Let users choose a password when they first log in#
Warning
This documentation is not being updated regularly and may be out of date. Due to that, please only use this as a complement to the official FirstUseAuthenticator documentation.
Going onwards, the goal is to ensure we have good documentation in the FirstUseAuthenticator project and reference that instead of maintaining similar documentation in this project also.
The First Use Authenticator lets users choose their own password. Upon their first log-in attempt, whatever password they use will be stored as their password for subsequent log in attempts. This is the default authenticator that ships with TLJH.
Enabling the authenticator#
Note
the FirstUseAuthenticator is enabled by default in TLJH.
Enable the authenticator and reload config to apply the configuration:
sudo tljh-config set auth.type firstuseauthenticator.FirstUseAuthenticator
sudo tljh-config reload
Users who are currently logged in will continue to be logged in. When they log out and try to log back in, they will be asked to provide a username and password.
Users changing their own password#
Users can change their password by first logging into their account and then visiting
the url <your_server_ip>/hub/auth/change-password.
Allowing anyone to log in to your JupyterHub#
By default, you need to manually create user accounts before they will be able to log in to your JupyterHub. If you wish to allow any user to access the JupyterHub, run the following command.
tljh-config set auth.FirstUseAuthenticator.create_users true
tljh-config reload
Resetting user password#
The admin can reset user passwords by deleting the user from the JupyterHub admin page. This logs the user out, but does not remove any of their data or home directories. The user can then set a new password by logging in again with their new password.
As an admin user, open the Control Panel by clicking the control panel button on the top right of your JupyterHub.
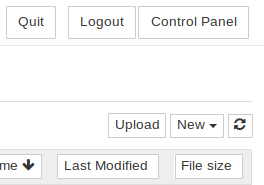
In the control panel, open the Admin link in the top left.

This opens up the JupyterHub admin page, where you can add / delete users, start / stop peoples’ servers and see who is online.
Delete the user whose password needs resetting. Remember this does not delete their data or home directory.

If there is a confirmation dialog, confirm the deletion. This will also log the user out if they were currently running.
Re-create the user whose password needs resetting within that same dialog.
Ask the user to log in again with their new password as usual. This will be their new password going forward.
